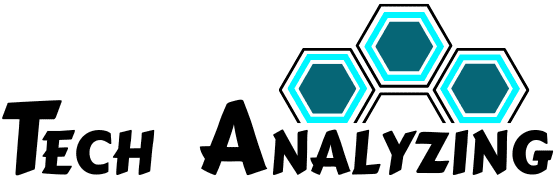In today’s world, having a good Bluetooth connection is essential to get things done quickly. Whether connecting your phone, using wireless headphones, or sharing files, understanding the nuances of your HP Pavilion Notebook 17 g121wm Energy Star Bluetooth setup can make all the difference.
In this post, we’ll explain step-by-step how to set up and fix any problems with Bluetooth on your HP Pavilion Notebook 17 g121wm. We’ll also share some easy tips and answer common questions to help you keep a robust and reliable connection.
Understanding Bluetooth on HP Pavilion Notebooks(HP Pavilion notebook 17 g121wm Energy Star Bluetooth setup):
Bluetooth lets your HP Pavilion Notebook 17 g121wm connect to different devices without wires. You can link up with speakers, smartphones, and more. But before you get started, knowing how Bluetooth works on your notebook is essential.
Bluetooth is like a unique way for devices to talk to each other without wires, but only when they’re close by. On your HP Pavilion Notebook 17 g121wm, Bluetooth helps you connect to other devices quickly and easily.
One of the best things about Bluetooth on your HP notebook is that it allows different devices to work together, improving your digital life. And because this notebook is an Energy Star model, it uses less power while doing all this, so it’s good for the environment, too.
Getting Your Notebook Ready for Bluetooth Setup:
Before setting up Bluetooth on your HP Pavilion Notebook 17 g121wm, it’s essential to ensure your notebook is ready. Here’s how you can prepare:
- Check for Updates: Look for any system updates on your HP Pavilion Notebook. Keeping your software and drivers updated helps everything work smoothly, including Bluetooth.
- Enable Bluetooth: Next, make sure the Bluetooth feature is turned on. To do this, go to the Device Manager on your notebook, find the Bluetooth section, and check if it’s on. If it’s off, right-click and select ‘Enable’ to turn it on.
- Stay Close: Finally, Bluetooth usually works best when devices are within 10 meters, so keep them nearby to avoid connection problems.
Setting Up Bluetooth on Your HP Pavilion Notebook:
Setting up Bluetooth on your HP Pavilion Notebook 17 g121wm is easy. Just follow these simple steps:
- Go to Settings: Click on the gear icon in your Start menu to open Settings. Then, go to Devices and click ‘Bluetooth & other devices’. If Bluetooth isn’t already turned on, switch it on here.
- Add a Device: Next, click ‘Add Bluetooth or other device’ and choose ‘Bluetooth’ from the options. Your notebook will start searching for nearby devices. Ensure the device you want to connect is in pairing mode so it appears in the list.
- Pair the Device: When you see your device in the list, click on it to start pairing. Follow any instructions that pop up on the screen to finish connecting. And that’s it! Your HP Pavilion Notebook is now connected via Bluetooth.
Fixing Common Bluetooth Problems:
Even with the best preparation, you may encounter hiccups when establishing your HP Pavilion Notebook 17 g121wm Energy Star Bluetooth setup.
- Device Not Showing Up: If your device isn’t showing up when you try to pair it, ensure Bluetooth is turned on for both your notebook and the device. Restarting your notebook or the device you’re trying to connect can also help reset the connection.
- Connection Drops Frequently: If your Bluetooth connection keeps dropping, check if any objects or other wireless devices are blocking the signal. Moving closer to your notebook or changing your location might help improve the connection.
- Bluetooth is Slow or Not Responding: Try updating the Bluetooth driver if your Bluetooth is slow or not working correctly. Go to the Device Manager, right-click on the Bluetooth adapter, select ‘Update driver,’ and follow the steps to check for updates.
Improving Your Bluetooth Experience:
Once you’ve set up Bluetooth on your HP Pavilion Notebook 17 g121wm, here are some easy ways to make your experience even better:
- Use High-Quality Devices: Think about getting good-quality Bluetooth devices. Newer Bluetooth versions offer better speed, range, and reliability. Make sure the devices you choose work well with your notebook.
- Manage Connected Devices: Keep your Bluetooth menu tidy by removing devices you no longer use. This helps prevent connection issues and makes finding the devices you use more accessible.
- Use Helpful Software: Some apps can make Bluetooth even easier to use. Look for software with features like auto-pairing or setting priority devices to make your Bluetooth connections more convenient.
Bluetooth Security Tips:
Keeping your Bluetooth connections safe is essential, especially on your HP Pavilion Notebook 17 g121wm.
- Use Bluetooth in Safe Places: Only pair devices in safe environments. Avoid connecting in public places where someone might try to intercept your connection.
- Update Security Settings: Regularly check and update your security settings. Turn on features like authentication and encryption, which make your Bluetooth connections more secure.
- Turn Off Bluetooth When Not in Use: Turn off Bluetooth when you’re not using it. This reduces the chances of someone accessing your connection and also helps save your notebook’s battery.
Using Bluetooth in Your Daily Tasks:
Bluetooth isn’t just for tech lovers; it can make everyday tasks on your HP Pavilion Notebook 17 g121wm much easier. Here’s how:
- Wireless Printing: Bluetooth lets you print documents directly from your laptop without cables. Many modern printers support Bluetooth, making it simple to print wirelessly.
- Bluetooth Headsets and Speakers: Whether you’re in an online meeting or listening to music, Bluetooth headsets and speakers allow you to move around without being tied down by wires.
- File Sharing: Bluetooth makes sharing files like documents and photos between devices easy. This helps you get things done faster and keeps your work organized.
Conclusion:
Setting up Bluetooth on your HP Pavilion Notebook 17 g121wm opens up many ways to connect and improve your work. Bluetooth helps you manage devices and boosts productivity in today’s tech world.
Following this guide, you can quickly establish and maintain a solid Bluetooth connection. Don’t forget to keep your connections secure and check out the variety of devices that work with your notebook.
If you want to learn more about getting the most out of your HP Pavilion Notebook or have specific questions, look for more resources or expert help. Mastering Bluetooth is the first step in making the most of your digital tools!
FAQs about HP Pavilion Notebook Bluetooth Setup:
Q1. Can I connect multiple devices with Bluetooth on my HP Pavilion Notebook 17 g121wm?
Q2. What if my Bluetooth device keeps disconnecting?
Q3. How do I remove a paired device from my Bluetooth list?
Read more interesting topic: HP Pavilion Plus 16-ab1001sl